1. Open your file in GOM Player. Right-click or press F2. ( i always try to use 720p downloads)
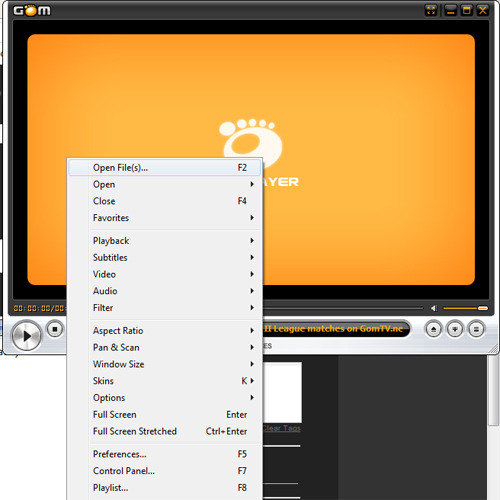
2. Press the Control Panel Button or F7
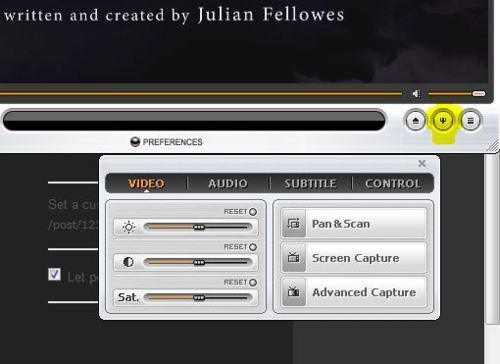
3. Skip to the part you want to make a gif of (go a bit before though to make sure you capture all the frames you need) then press Advanced Capture and use these settings.. (I suggest you make a folder somewhere labelled gifs so you can access the captures quickly and easily without having to search for them.)
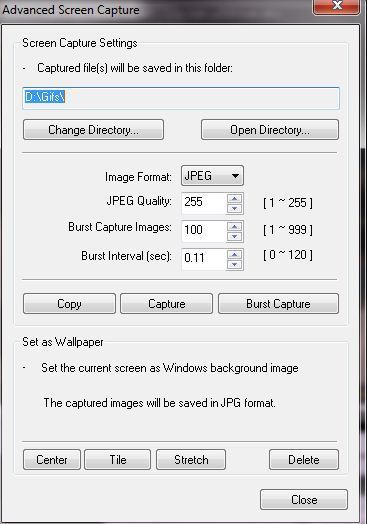
4. Press play then press Burst Capture.
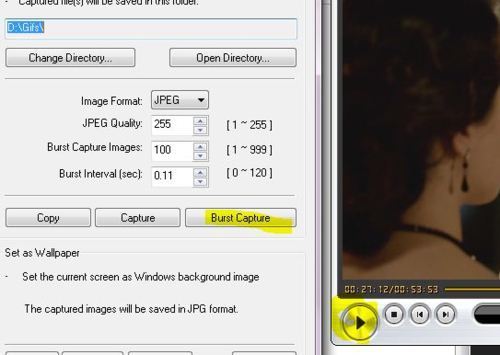
5. Press stop once you’ve captured the entire section you want to gif. Now, go into the folder where you saved your captures, it should look like this:
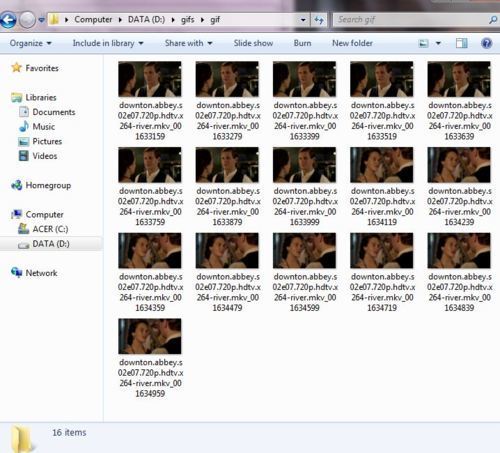
6. Now you are ready to make a gif in Photoshop. (I’m using CS5) You need to click Window the Animation:

7. To open the captures you took with GOM Player you need to click File then Scripts then Load Files into Stack:
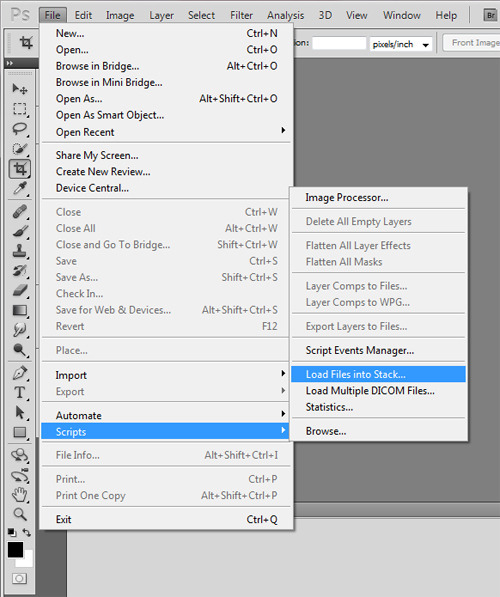
8. You then click Browse and go to the folder where you saved your GOM Captures. Make sure that you set the view to Details and that the arrow where Name is is pointing down. (you’re gif will be backwards otherwise)
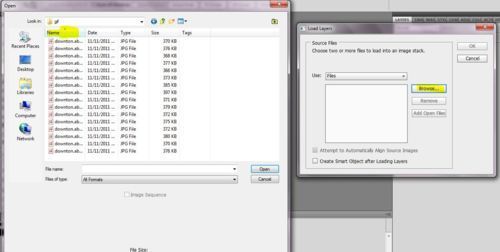
9. highlight/select all the captures and press Ok..it will look like this:
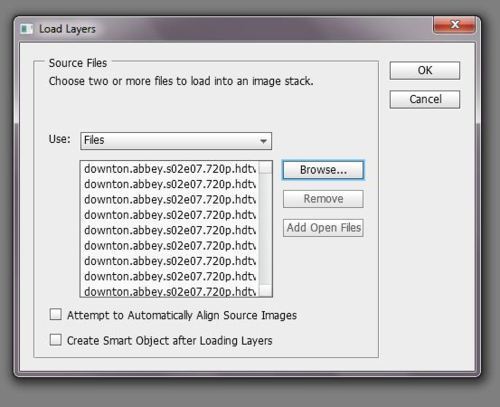
10. Then Press Ok and you will get this:

11. Press the drop down menu and click convert to frame animation

12. In the same drop down menu press Make Frames From Layer:
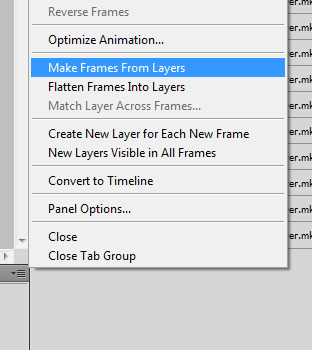
13. It will look like this:
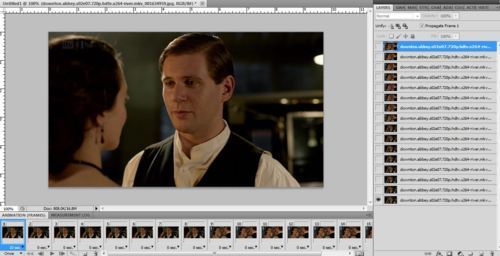
14. All you need to do then is change the speed of the gif (usually abywhere between 0.15-0.21), it’s size (make sure it’s 500px wide) and the looping options (pick forever.)
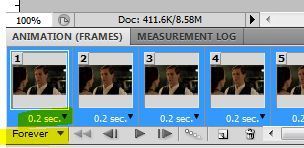
15. You can then go on to editing your gif. I suggest you cut down on the amount of frames it has. Anywhere under 10 is usually fine. Remember the gif needs to be under 500kb for it to work on tumblr. Don’t forget to sharpen your gif in Filter - Sharpen - Sharpen.
16. Once you’ve done that and you’re happy with your gif it’s time to save it. Click File then Save for Web and devices:
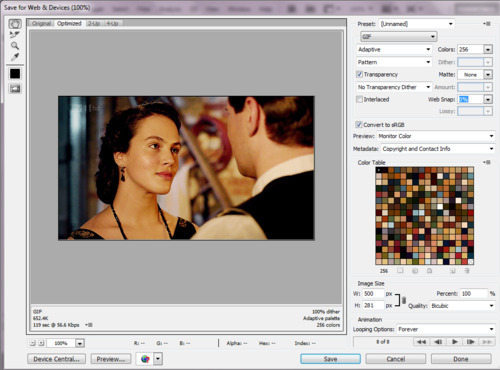
17. Remember the gif needs to be under 500kb so you might need to lower the colour number or change the settings to diffusion and up the lossy.
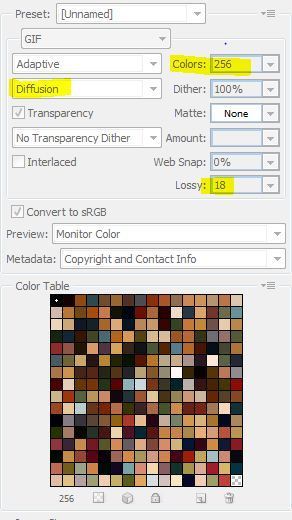
18. Check here to make sure you’re gif is under 500kb
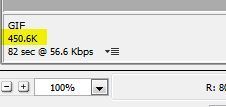
19. ..if it is then press save and volia!

albastargazer reblogged this from ladymargaerytyrell
albastargazer liked this
 blossominc reblogged this from ladymargaerytyrell
blossominc reblogged this from ladymargaerytyrell arthurians reblogged this from ladymargaerytyrell
 jkmuzik-arcadia liked this
jkmuzik-arcadia liked this  alligatormv liked this
alligatormv liked this bbabyy-girll liked this
toyouedok liked this
resourcesbybd reblogged this from ladymargaerytyrell
hihighing liked this
henryxcavill liked this
ragnhild-a liked this
 padmemaberrie liked this
padmemaberrie liked this babsinacorner-blog liked this
 jeonhasa-blog liked this
jeonhasa-blog liked this hawkasss reblogged this from ladymargaerytyrell
marialapazlapazlapaz reblogged this from itsphotoshop
 katherineshoward liked this
katherineshoward liked this diablocodys liked this
 kyiorens liked this
kyiorens liked this  rxbbet reblogged this from ladymargaerytyrell
rxbbet reblogged this from ladymargaerytyrell winchesterpsds reblogged this from itsphotoshop
bbjiyeon liked this
starkwalkers liked this
m-idoriy-a liked this
amos-burton liked this
astxri liked this
justaddsnark liked this
 brooklynbabies liked this
brooklynbabies liked this robertodenkirk liked this
scoupstv liked this
 solitude-inblue reblogged this from itsphotoshop
solitude-inblue reblogged this from itsphotoshop chanstraeus liked this
daptain liked this
 ladymargaerytyrell posted this
ladymargaerytyrell posted this - Show more notes
